Como vocês devem ter percebido, o EeeBuntu vem com o plugin Lightning instalado, que permite a utilização de calendários no Thunderbird. Essa função é muito prática se você usa o computador para trabalhar ou estudar, pois vocẽ pode salvar compromissos, provas, reuniões, e muitas outras coisas, com o computador até mesmo apresentando lembretes!
Por outro lado, se você usa o Google Calendar, sabe que é muito bom ter uma agenda na internet, em segurança, sem se preocupar em fazer backup de tudo quando tiver que mudar de máquina, correto?
O ideal, portanto, é integrar essas duas funções, claro!
O Thunderbird, em princípio, tem a capacidade de trabalhar com calendários. Contudo, para que você possa criar um novo evento nele, e para que então este seja salvo direto no Google Calendar, apenas o Lightning não é suficiente–você precisa baixar o plugin Provider, que fornece suporte bidirecional (ou seja, lê do Google e escreve no Google).
Se você abrir o Thunderbird e acessar o menu Ferramentas > Complementos, verá que o Lightning instalado é a versão 0.8, que não é a mais atual. Com efeito, essa é a versão que existe no repositório (você pode ver no Synaptic sob o nome lightning-extension), e sequer pode ser desinstalada pelo Thunderbird, pois a opção está desabilitada –pra tirar, só mesmo no synaptic ou pelo terminal.
A razão de ser esta a versão instalada é que a versão mais nova, a 0.9, não funciona bem com o Thunderbird 2.0.0.19, versão que vem no EeeBuntu e que, por sinal, é a mais recente. Enfim, instalei o Provider que baixei na página de Addons do Thunderbird, e qual não foi a minha surpresa ao ver que ele exigia o Lightning mais potente…

Sem stress, porém. Para ter seu calendário funcionando, baixe a versão do Provider compatível com o Lightning 0.8, a saber, o Provider versão 0.4.
Reinicie o Thunderbird, e tudo deve estar funcionando!
Para configurar o seu calendário no Thunderbird, vá até a seção de Calendário no Thunderbird, e clique com o botão direito > Novo Calendário.
Após, escolha a opção de calendário na rede.
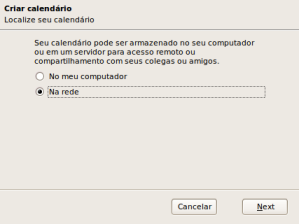
Em seguida, escolha a opção “Google Calendar” e, no endereço, digite o link correspondente ao XML da página de configurações da sua agenda no Google Calendar:
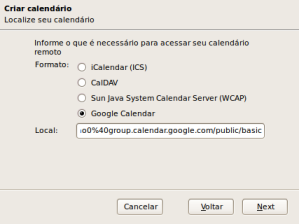
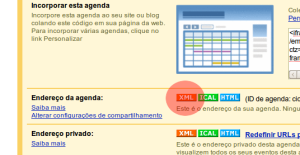
Por fim, dê um nome ao seu calendário e uma cor, marcando a opção de exibir alarmes , e digite a senha de acesso ao calendário, deixando marcada a opção de lembrar senha. Pronto!

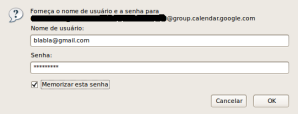
Agora seu Thunderbird está prontinho para o uso de Calendários do Google!
Veja como ficou a tela das minhas extensões, após colocar a tradução para PT-BR (você encontra a opção no Synaptic, só procurar por lightning-extension, e escolher o que tem também a opção pt-br):
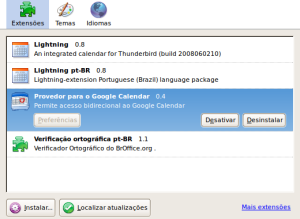
Aos poucos, meu EeeBuntu vai ficando do jeito que eu queria! 😉
Ótima dica, simples e direto, aqui funcionou redondindo também. =D
Detalhe. Como uma pessoa leiga vai saber onde diabos fica o XML do google calendar, rapaz? Eitaaa